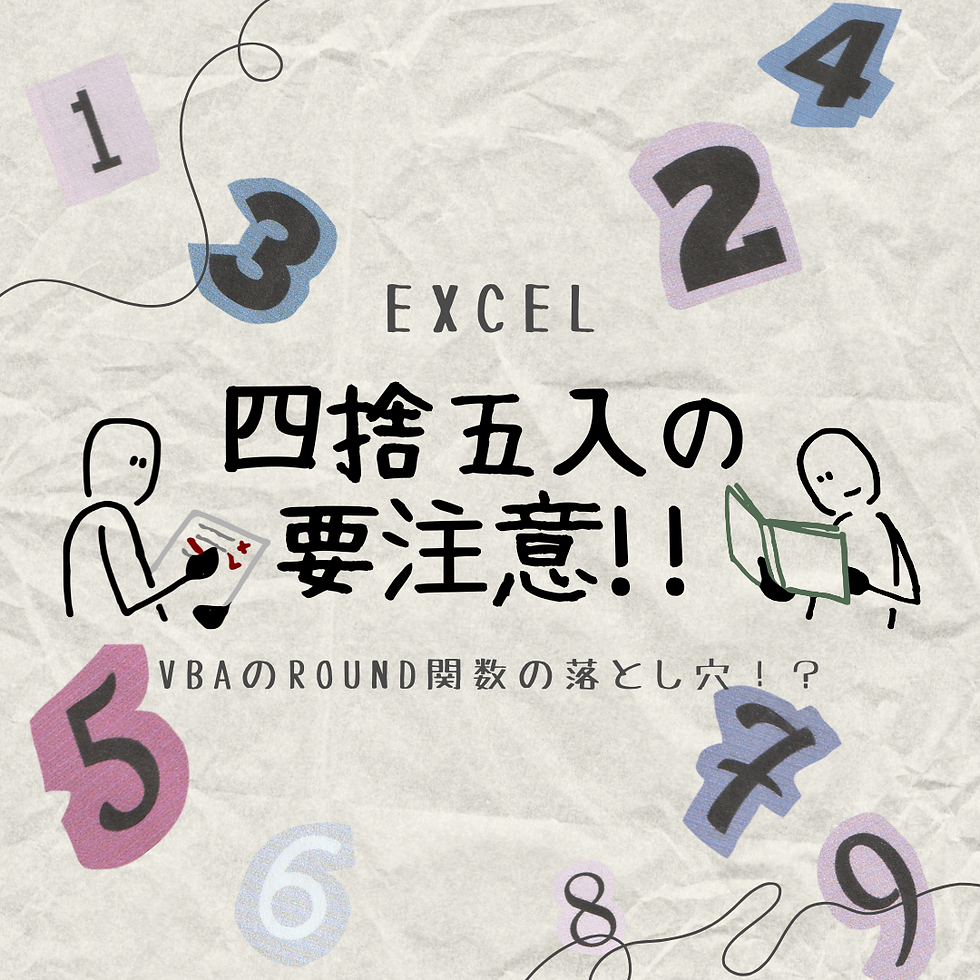Excelをマクロでもっと便利に
- Rin
- 2024年9月26日
- 読了時間: 2分

はじめに
こんにちはティーマネジメントのRinです。
関西も急に秋めいてきました・・ほっとします。
さて、わたくしごとではございますが、8月末あたりにVBAエキスパートの資格試験を受験してまいりました!
一緒に受験したメンバー全員合格でした(^▽^)/
この年齢になって新しい資格がとれるなんて・・いくつになってもチャレンジするって大切ですね(⌒∇⌒)
ということで、とても嬉しかったので今回はだれにでも使えるようなマクロをご紹介したいと思います!
Excelで日々当たり前にカチカチしている仕事がワンクリックでできるマクロです。
是非一緒に試してみましょう~
また、ティーマネジメントでは他のマクロ作成についてのご相談も受付けています。
マクロを使っての業務改善!ぜひご検討をされてみてはいかがでしょうか?
マクロでPDFを出力
準備をする
【ファイルタブ】にある【オプション】から【トラストセンター】もしくは【セキュリティセンター】を選択し、【設定】を選択します。
各センターにあるダイヤログボックスで「警告してVBAマクロを無効にする」にチェックが入っていることを確認してください。
※マクロを含むブックを開くと数式バーの上に警告が表示されます。このメッセージバーに表示される「コンテンツの有効化」ボタンをクリックするとマクロが有効になります。

【ファイルタブ】にある【オプション】から【リボンのユーザー設定】を選択し
【開発】チェックボックスをオンにしてOKボタンをクリックしてください。

リボンに【開発】タブが表示されれば準備完了です。

それでは作ってみましょう
今回は請求書の入力されているシートをPDFにし、同じブックにおきます。。

1. 開発タブのVisual Basicを選択します。

2. 標準モジュールを選択します。

3. 右にある空白に下のコードを貼り付けましょう。
Sub ブック内にPDFを出力() Dim fileName As String '保存先フォルダパス&ファイル名 fileName = ThisWorkbook.Path & "\20240928請求書_株式会社ABC御中.pdf"
ActiveSheet.ExportAsFixedFormat Type:=xlTypePDF, fileName:=fileName End Sub |

4. 右上にあるExcelボタンを選択し、Excelに戻ります

5. 左上にあるマクロを選択し「ブック内にpdfを出力」を選択⇒実行を押します

6. 指定したファイル名のPDFが同じブック内に作成されます。


最後に
そんなに手間ではないけれど、毎日ぽちぽちしているなぁと思われる作業はぜひマクロを使い自動化に挑戦してみてもいいかもしれないですね!
ティーマネジメントではFilemakerを使ってのシステム作成、VBAやRPAに関するご相談を受付けています。
どこから手を付ければ良いか判らないという方も是非ご相談ください。