FileMaker 印刷Tips 01
- ほうがん
- 5月12日
- 読了時間: 3分

はじめに
システム開発担当のほうがんです。今回からしばらくFileMaker印刷関連のTipsを紹介させていただきます。Excelからの印刷なら簡単に出来る印刷フォーマットがFileMaker の印刷では難しいって事が多々あります。ちょっと変則的な印刷を行なおうとする場合など、FileMakerではどうやれば実現できるのかなって事を取り上げていきます。
1,きれいに繋がった枠線印刷
FileMakerからの印刷の際に最初にぶち当たる壁が、リスト形式の枠線を引こうと思うけど線がうまく表示出来ない、枠線に隙間が出来てきれいな表が出来ないって事ではないでしょうか?
Excelで言うと以下のような表の印刷をFileMakerで作成する場合です。(表示内容はダミーデータです)

同じデータを読み込んだFileMakerで読み込んでリスト形式でプレビュー表示にしてみます。

レコードごとの枠線のない状態から始めます。それではレイアウトモードで同様の印刷結果となるように設定していきます。今回はフィールド枠を利用する方法を紹介します。
2,フィールド枠線の利用
フィールドの枠を設定します。全フィールドを選択して、インスペクタ「外観」タブで「線」を選択し、「単色」で「黒」「1pt」「角丸なし」で設定します。フィールドの枠線は上部のみ空いた状態です。

この設定を行った場合の表示をプレビューモードで見てみます。

選択されたレコードには枠線が付きますが、他のレコードには枠線が表示されません。繋がった表にするには、どのレコードでも枠線が表示される必要があります。この設定を変更するにはレイアウトモードで、鉛筆マークの赤枠部分をクリックしてダイアログを出し、


「現在のレコードのみフィールドに枠を表示する(C)」のチェックを外します。
(デフォルト設定はチェック状態になっています)

ダイアログを閉じて再度プレビューモードにします。目的フォーマットに近づいてきました。

再度レイアウトモードに移動して、ボディ部分を調整します。
上部の項目名の高さが「28」なのでボディの高さと配置しているフィールドの高さも「28」の高さに設定します。この際気を付けることが、ボディの上辺の位置とフィールドの上辺の位置を同じにする事です。
最初にボディ内の全フィールドを選択して「上辺を揃え」
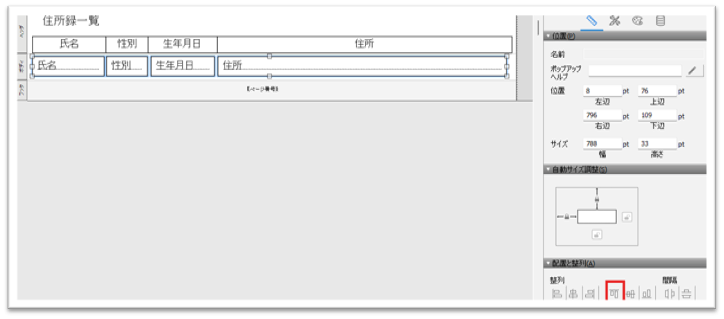
高さを「28」に変更して、ボディの上辺と同じ「上辺」の値、今回はボディの「上辺」が「71」だったので同じく「71」に設定します。その後、各項目の幅にフィールドの幅も合わせます。そうすると以下の様になります。

ここからボディの高さをフィールドの高さと同じ「28」に設定します。
この部分、大事なので要点だけもう一度書きます。
ボディの高さと含まれる全フィールドの高さを同じにする、と
ボディの上辺とフィールドの上辺を同じ値にする
の2点です。これが合っていないと枠線の間に隙間が出来てしまいます。

ボディ部分の隙間が無くなりました。これでプレビューしますと、Excelと同形式で隙間のない印刷フォーマットが完成しました。

最後に
Excelと同じフォーマットのきれいな表がFileMakerから印刷できました。次回も枠線印刷絡みのTipsを取り上げさせていただきます。
FileMakerの印刷に関してお困り、お悩みの事がございましたら、弊社ホームページ問い合わせから「ほうがん」あてにご質問いただければ、この欄にて取り上げさせていただきます。よろしくお願いいたします。
閑話休題 滋賀県
ここからは、滋賀県の話題です。みなさまは「ラコリーナ近江八幡」(「おうみはちまん」ってよみます)ってご存じでしょうか?滋賀県を代表するバウムクーヘンで有名な「たねや CLUB HARIE 」さんが滋賀県近江八幡市に展開しておられる東京ドーム2,3個分にも及ぶ広大な自然に囲まれたフラッグシップ店です。宮崎駿さんのアニメに出てくるような、もうなんかテーマパークみたいで初見ではその佇まいと規模に度肝を抜かれます。滋賀県に観光にいらっしゃる際には、ぜひお立ち寄りをお勧めいたします。











